Hello Friends,
Many of you probably feel the Mouse Right click context menu appear in Left side even if you are a Right-handed people. And you are not feeling comfortable and want to change the direction of the right click context menu. It is a by default settings in some version of Windows 10, which you can simply change the direction of context menu of your Mouse. Right to Left or Left to Right whatever you want to change as per your needs. Just follow the article below to solve this issue easily.
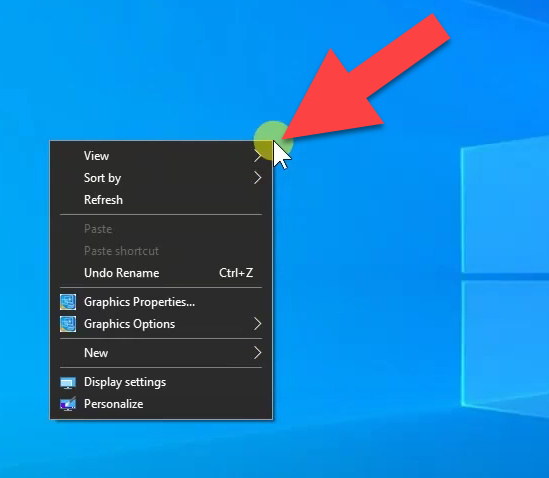
How to change Right click context menu appear in Left side or vice versa
So if you want to change the Mouse context menu appear in right side of your mouse pointer then below is the highlighted command which you need to copy and paste it on your Run menu. After that you will get the new window called Tablet PC Settings. And then click on Other option, where you see the settings for Right-handed and Left-handed. By which you can change the direction of your right click context menu.
shell:::{80F3F1D5-FECA-45F3-BC32-752C152E456E}

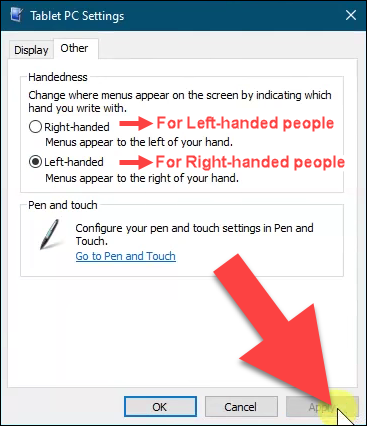
If you are a Right-handed user then you need to change the settings to Left-handed so that your Mouse Right click context menu will be appear in right side. And if you are a Left-handed user then you need to change the settings to Right-handed so that your Mouse Right click context menu will b appear in left side. That’s it.
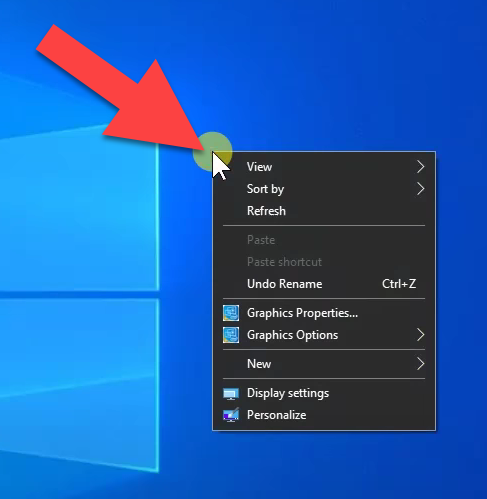
Here is the video for you guys on our Computics Lab YouTube channel that you can refer and solve it at your own pace. Must like, share and subscribe our Computics Lab YouTube channel which motivate us to create more awesome helping tech videos for you. Thanks for reading and if you have any feedback, don’t forget to comment us on our YouTube video or to this blog post. We will happy to help you!!!
Hope you find this article helpful!
Thank You!!!
