Hello Friends,
In this article I’m going to show you how you can fix .NET Framework installation issue on Windows 7. When you try to install .NET Framework on Windows 7 machine it will show you the Installation Did Not Succeed. .NET Framework 4 has not been installed because: HRESULT 0xc8000222
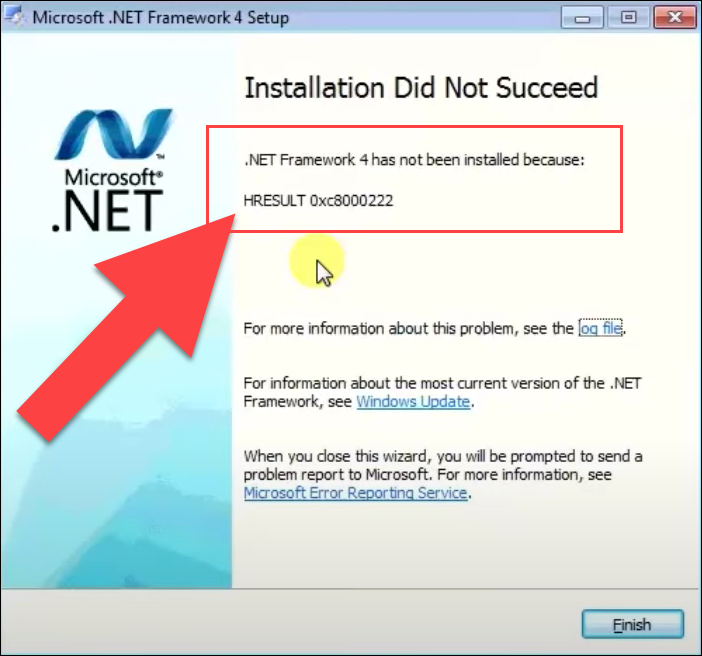
Table of Contents
Why HRESULT 0xc8000222 error while installing .NET Framework?
You are getting this message because of Windows Update component of your system got corrupted and its need to be repair manually or automatically. I would suggest you to repair your Windows Update component automatically through the program called Reset Windows Update Tool.
SOLUTION
Download Reset Windows Update Tool
Download Reset Windows Update Tool as per your system architecture otherwise it will not install. First you need to find out what type of system architecture are you using? And then download it accordingly.
Go to Run and type CMD and press Enter key to launch Command Prompt
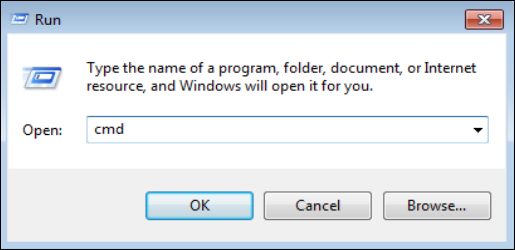
and then type SYSTEMINFO command to show the System Type
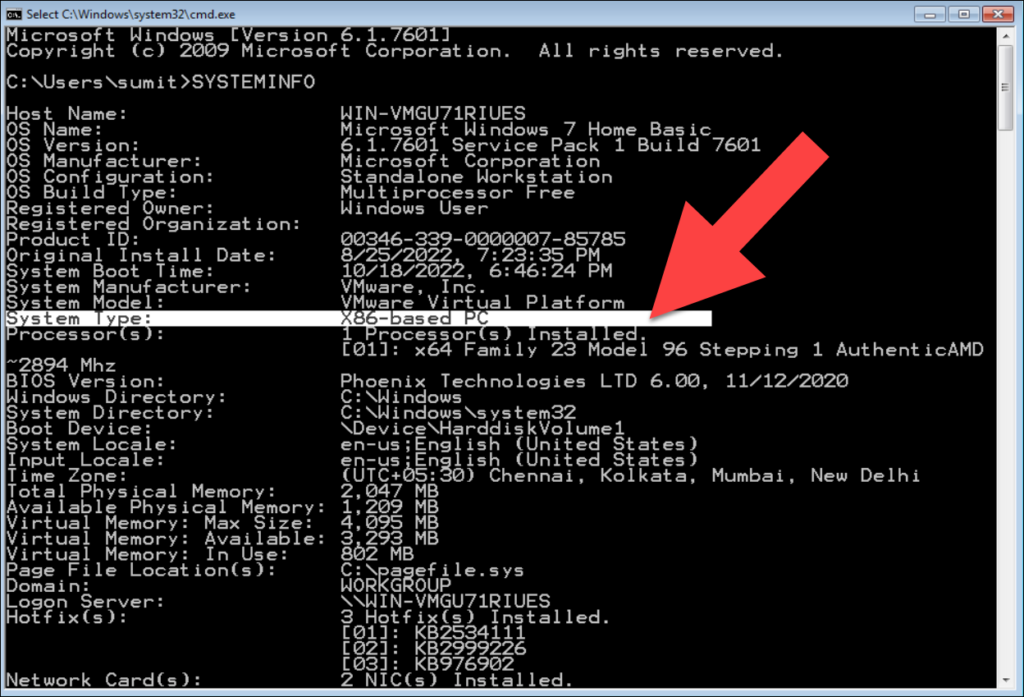
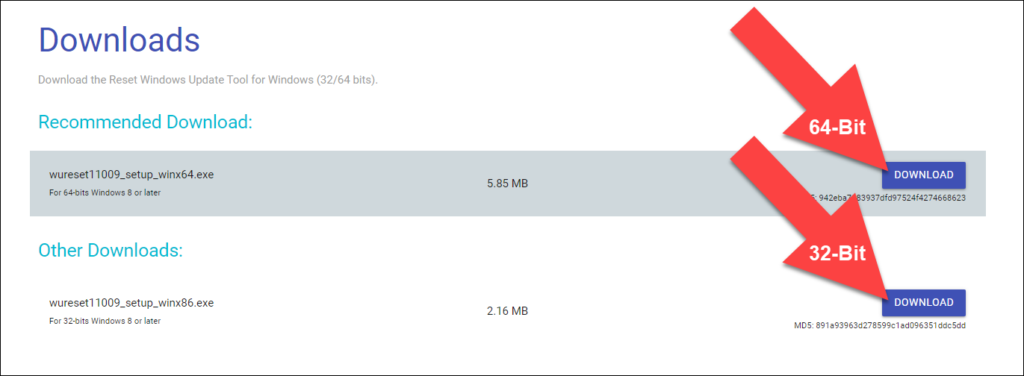
Install Reset Windows Update Tool on your PC
Now after proper download you need to install it on your computer to repair the Windows Update component automatically. After repairing of your Windows Update component you will be able to install .NET Framework on your Windows 7 machine.
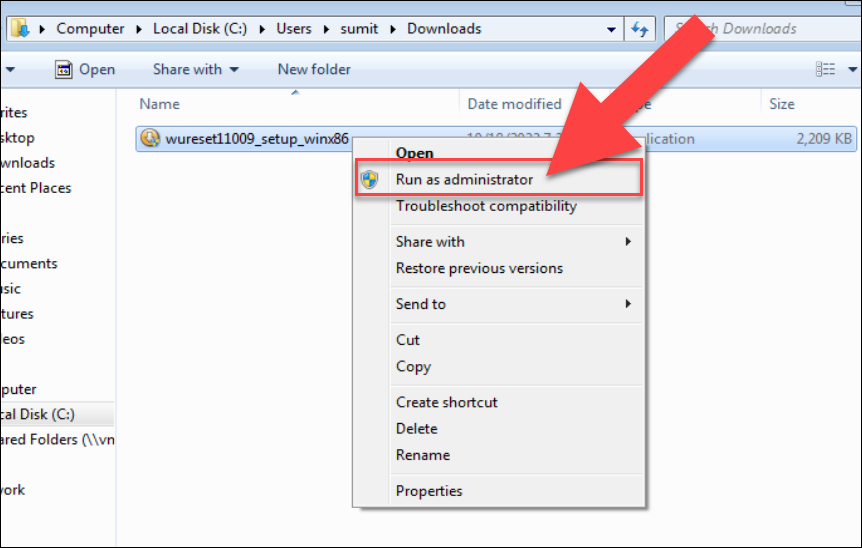
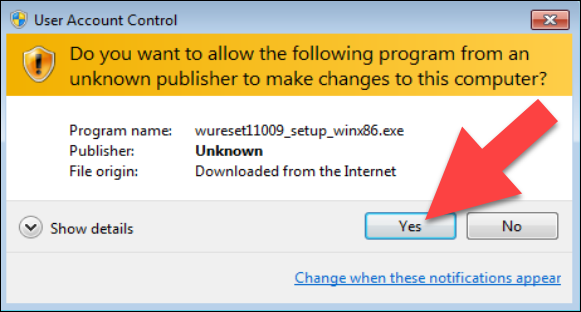
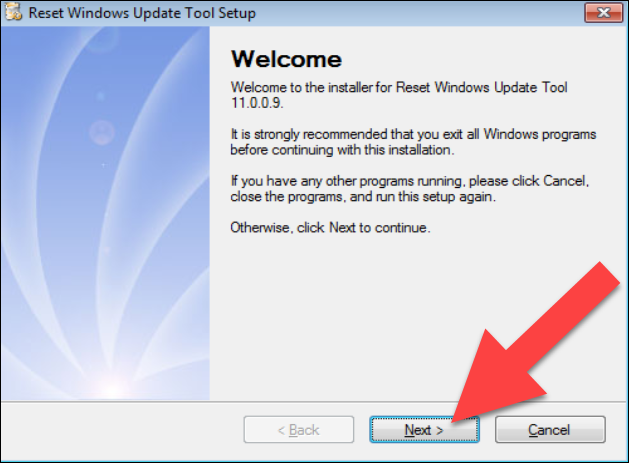
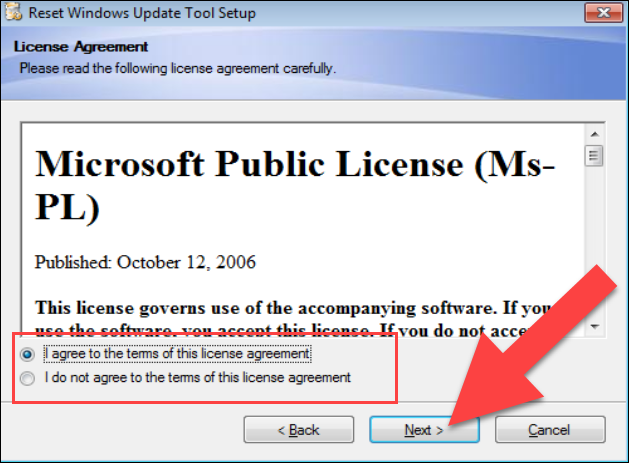

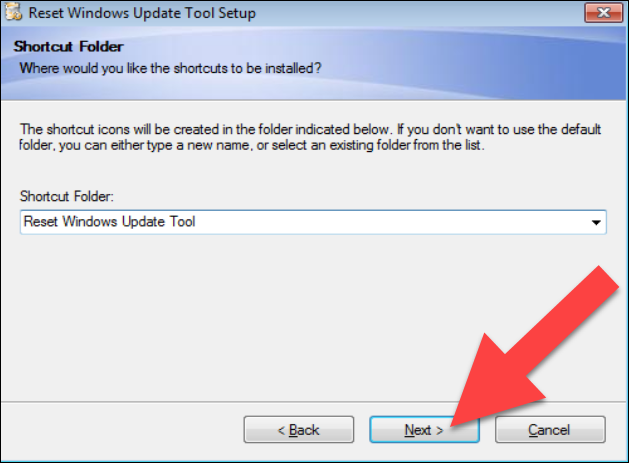

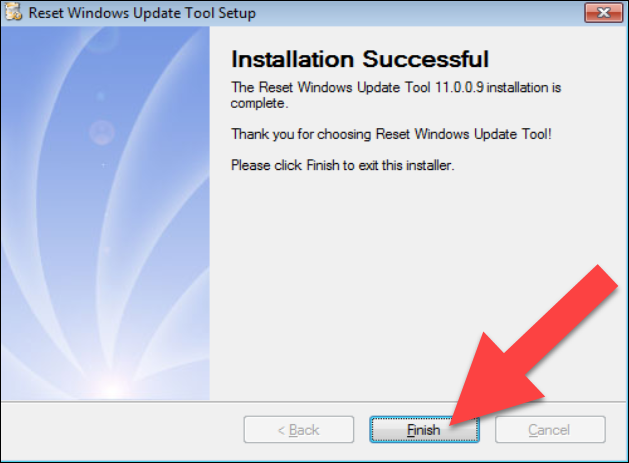
Repair Windows Component on Windows PC automatically
After installation is done, you are ready to repair your corrupted Windows Component automatically via Reset Windows Update Tool. Follow the step-by-step instruction below and repair your Windows Update repository.

click on Run as administrator
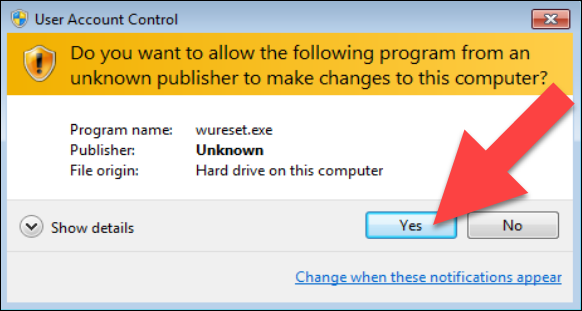
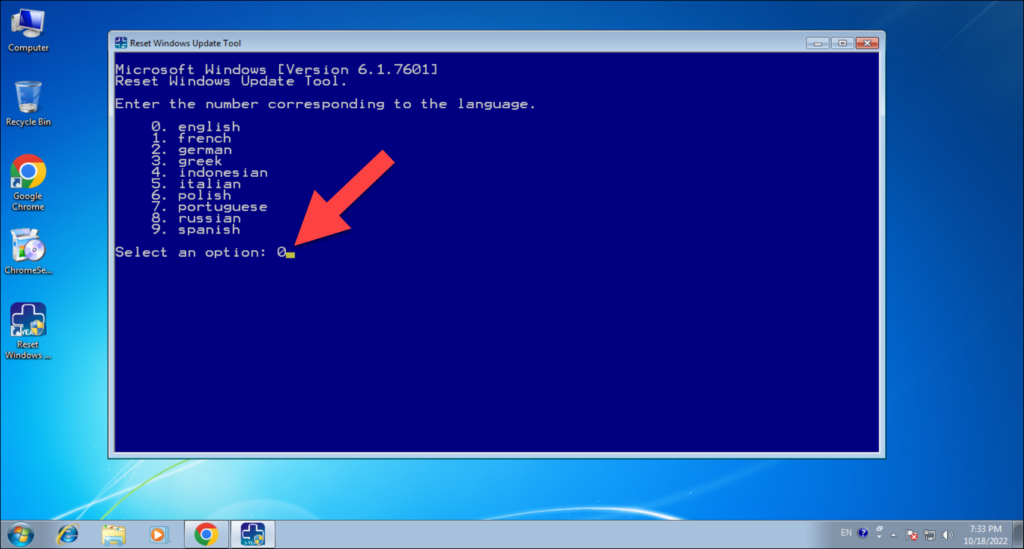
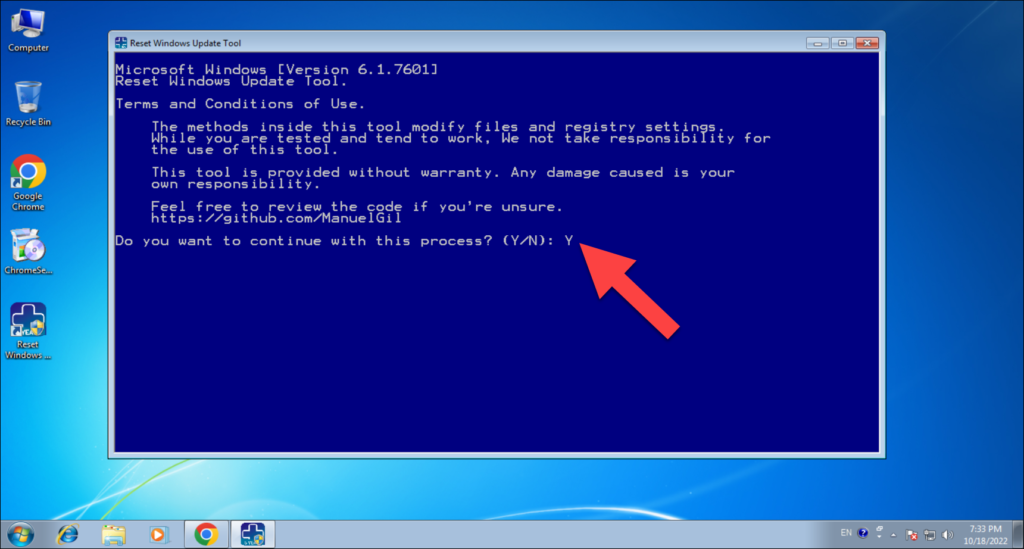

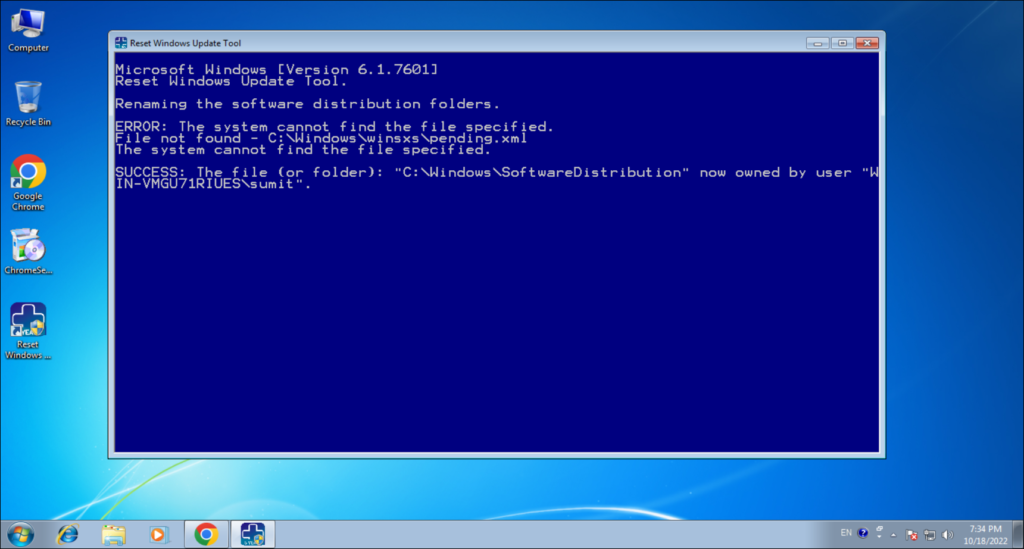
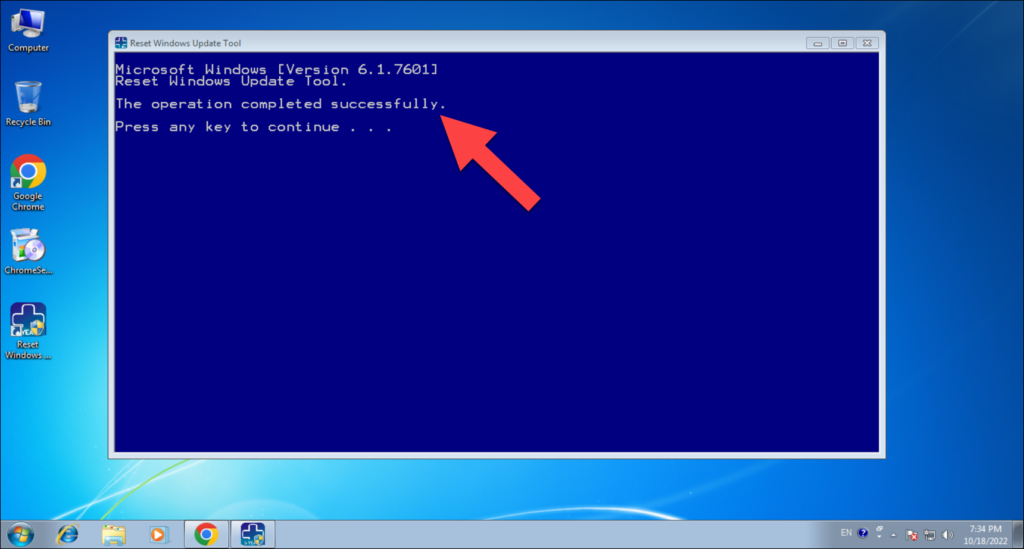
Press any key to continue…
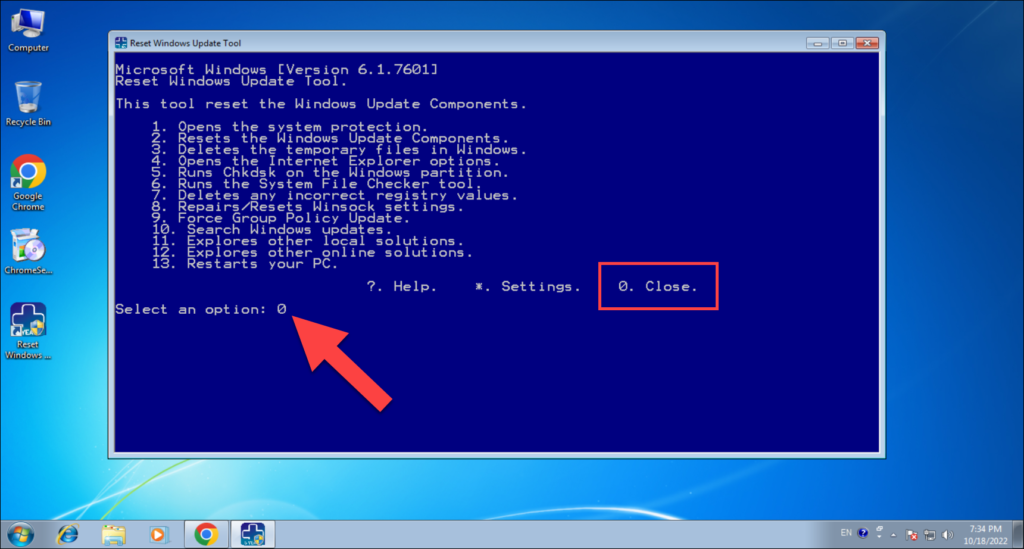
Now install .NET Framework on Windows 7 PC
After repairing of Windows Update repository via Reset Windows Update Tool above, it solved the error HRESULT 0xc8000222 while installing .NET Framework. Now you are ready to install .NET Framework on your problematic Windows 7 PC.
Always download and install .NET Framework via offline installer. Please read the article here.
This time you will be able to install .NET Framework on Windows 7 machine. Cheers!!!
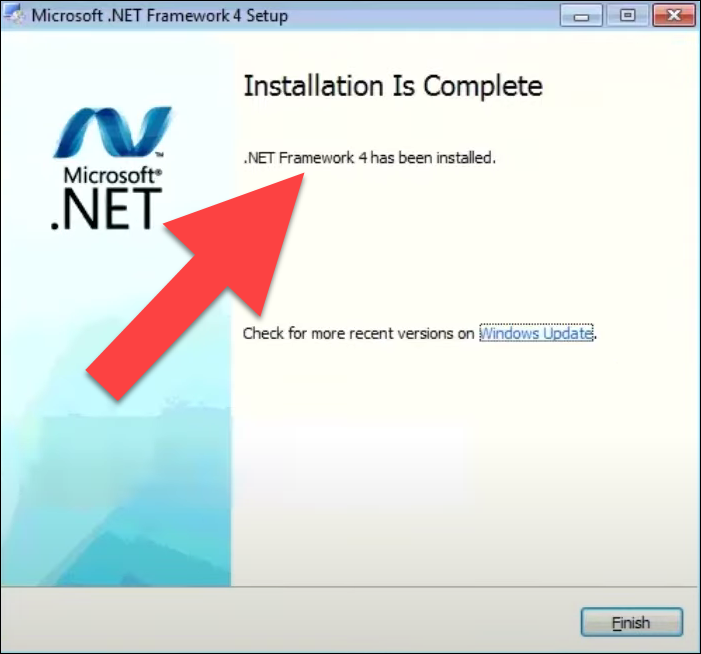
Here is the video for you guys on our Computics Lab YouTube channel that you can refer and solve it at your own pace. Must like, share and subscribe our Computics Lab YouTube channel which motivate us to create more awesome helping tech videos for you. Thanks for reading and if you have any feedback, don’t forget to comment us on our YouTube video or to this blog post. We will happy to help you!!!
Hope you find this article helpful.
Thanks and keep supporting us!!!
