Hello Friends,
Here I’m going to tell you about the Write Protection issue on your Pen drive or may be in any Memory card. See the symptoms below what happen if you face this issue on your Pen drive or Memory card or any Storage device below. Also I have given the much possible solution to solve this issue easily.

Table of Contents
Symptoms of Write Protected device
1. You can’t create any files and folder on the storage device, in my case Pen drive
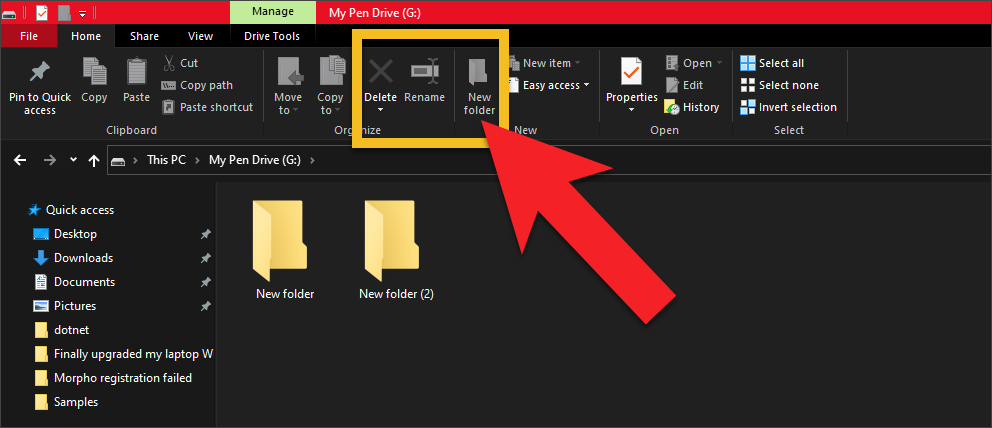
2. You can’t Rename the drive or any files and folder on the drive

3. You can’t Format the drive

To solved this Write Protection issue by any means, I’m going to divide it into two parts to solve this issue below.
Device based write protection settings; need to check and fix first in the order given below
- Notch or Switch for Write Protection on the storage device
- DISKPART Command
- Corrupted Logical Disk Structure
In this Device based write protection settings; your Pen drive or Memory card will not work on any computer and give you the same message The disk is write protected wherever you connect. Because settings are running on your device. You can take an example of Diskpart Command where one command ATTRIBUTE DISK SET READONLY is the command to make the storage device write protected. Which means settings are applied on the storage device not on the computer, right! And in that case wherever you connect the storage device on any computer it will give your the write protection error message The disk is write protected.
Computer based write protection settings; now time to check and fix in the order given below
- Windows Registry settings
- Group Policy settings
- An Antivirus program
In this Computer based write protection settings; all type of Pen drive or Memory card will give you the same message The disk is write protected when you insert into that PC, but may work on another computer. Because settings are applied and running on the specific computer where you are getting the Write Protected error message. You can take an example of Windows Registry and an Antivirus program where one of the settings may already applied on that computer and it will give you The disk is write protected whenever you connect the Pen drive or Memory card or may be any type of storage device.
SOLUTION of Write Protected device
Guys! Now I hope you understand the scenario and you will be able to fix the write protection error easily with the given solution below.
Fix it through Notch or Switch on the storage device
Closely look for any Notch or Switch on your storage device which prevent you to write any data to that drive. If it is turn ON, you will not be able to send or write any data to that storage device. In that case you need to turn it OFF and check. If no any Notch or Switch on the device then go with the Diskpart command to fix this write protection issue given below.

Fix it through DiskPart Command Prompt
1. Open Run menu by pressing hotkey Win+R and type CMD and hit Enter key

2. Type Diskpart and hit Enter key, Click on Yes if prompted by UAC (User Account Control)

3. Type List Disk to ensure the disk number of your Pen drive or Storage device (in my case Disk 2)

4. Type Select Disk 2 (#=Disk Number, 2 in my case. You may choose yours)

5. Type Attribute Disk and hit Enter key. And you can see Read-only state : Yes

6. Type Attribute Disk Clear Readonly and hit Enter key

7. Type Attribute Disk again to check the status. And you can see Read-only state : No

8. Type Exit to exit from Diskpart command prompt
9. Type Exit again to exit from CMD command prompt
Now time to check the storage device. If this issue still persist then go and check with the below step
Fix it through Windows Registry
1. Open Run menu by pressing hotkey Win+R and type REGEDIT and hit Enter key

2. Copy and Paste the below Windows Registry path or navigate it manually and change the WriteProtect value 1 to 0
If the StorageDevicePolicies value is not available in some case that means write protection is not applied through Windows registry on this computer. Try Group Policy method given below and fix it.
Computer\HKEY_LOCAL_MACHINE\SYSTEM\CurrentControlSet\Control\StorageDevicePolicies

3. Close the Windows Registry window and check, sometime Restart the computer and check. If the write protection issue still persist then go to below Group Policy settings and fix it
Fix it through Group Policy settings
1. Open Run menu by pressing hotkey Win+R and type GPEDIT.MSC and hit Enter key
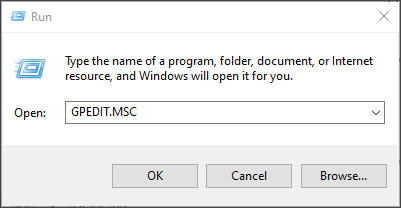
2. Expand Computer Configuration and then expand the Administrative Templates. Now here expand the System and look for the Removable Disks: Deny write access settings

3. If it is Enabled already then double click on this settings and set it to Not Configured

4. Close the Group Policy and check the Write Protection on your storage device. Sometime you need to Reboot the computer and check as this Group Policy settings applied on the Computer Configuration. If the issue still persist then go for checking an Antivirus program which prevent you to write on the disk

Fix it through an Antivirus Program
1. Look for installed an Antivirus program in the system tray. In my case Quick Heal Total Security installed as you can see in the image below
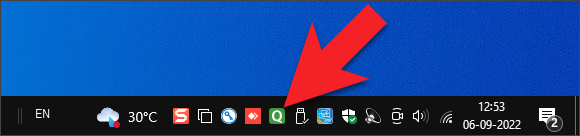
2. Double click to launch the Antivirus program (Quick Heal in my case here, Guys!)
3. Go to Privacy and then Data Theft Protection (In my Antivirus program, your may be different if you are using other Antivirus on your computer, but the logic will be same here)

4. Put it Off if it is On and Close the Antivirus. Now check to see if Write Protection is solved

If you click settings you can see in the image its clearly saying about the Read only and no write access to external drives. Always click Cancel do not save the settings.

Fix it through some Format tools application
Now, the last method I would suggest you to try Format the storage device if nothing gonna worked for you. But before doing format the drive I recommend you to take the backup of your entire data from the write protected drive to other working disk.
I’m recommending you to download the format tool and format the write protected pen drive or any storage device and check if it is solved.
My recommendation is to Download and install the MiniTool Partition Wizard first and try to format the drive and solve it as shown in the image below. This feature is completely free in the MiniTool Partition Wizard Free version.
1. Launch MiniTool Partition Wizard and Right Click on the Write Protected drive
2. Now click on Format to format the drive, and follow the instruction shown below





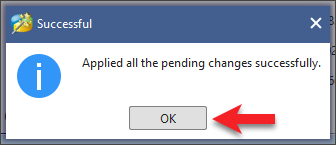
Here is the video for you guys on our Computics Lab YouTube channel that you can refer and solve it at your own pace. Must like, share and subscribe our Computics Lab YouTube channel which motivate us to create more awesome helping tech videos for you. Thanks for reading and if you have any feedback, don’t forget to comment us on our YouTube video or to this blog post. We will happy to help you!!!
If the above button does not work then download the same format tool from the below download button.
And last & final Guys! If nothing gonna worked for you then now I can say your Pen drive or Memory card or any other storage device got corrupted and time physically destroy the device and throw it away at your own risk. So that your data can’t be mislead.
Thanks for reading!!!

