Dear Friends,
In this article I’m going to give a brief idea before resetting your PC to factory settings which comes with Windows 11. Because there are many step must be consider when you decide to reset this PC to their default settings. Specially if your Laptop or PC came with genuine license of Windows 11 and it was preinstalled. Which called an OEM version of Windows 11 license.
Reset Windows 11 or Windows 10 is not much harder to do so but the best knowledge before doing this is matter in some point of cases. Thus I’m going to give you the do’s and don’t part here to do the best reset Windows 11 experience ever.
Table of Contents
The first thing how would you like to reinstall Windows?
Most of the people get into the trap when they initiate the process of reset this PC in Windows 11 or Windows 10. They get confused what to do on this Window, How would you like to reinstall Windows?
The answer is very simple and straight forward to the user but still getting confused what to do?
Cloud download
Cloud download means the fresh copy of Windows images and its system files will be downloaded from the Microsoft image server. But in this case high speed internet connection is required because more than 4GB of data will be in process to download to your PC hard disk. And its require more extra space in your computer apart from the installation.
Choose cloud download if you have an unlimited high speed internet connection and proper power supply for backup. And want to download the updated version of Windows.
Local reinstall
Local reinstall means the copy of Windows images is already included with system files in your PC. And its not require any internet connectivity before doing this. C:\Windows\WinSxS is the default location of Windows images and its required files for local reinstall. It is a repository of local Windows images which must be exist with all the supported files. It may have more than 8GB of size. If it is corrupted then try to reset Windows 11 with Cloud download.
Choose local reinstall if you don’t have an unlimited high speed internet connection and proper power supply for backup. And have OEM version of Windows license copy.

Do’s and don’ts before doing Windows 11 reset
In every work, the great experience matters. Hence below are the do’s and don’ts for Windows 11 reset. Which you must consider when you decide to do the reset your Laptop to their factory settings.
The below window choose an option is saying a lot before doing Windows 11 reset. And our what to do’s and don’ts are depend on this. Go below to read more.

Do’s before doing Windows 11 reset
- The first things I want to tell you here, decide your Windows 11 reset this PC option in last when your specific issue is not fixed by any solving method exist in the world.
- If you choose Keep my files, make sure you must have enough disk space on your system drive. In most cases C drive where we want to reinstall Windows with our all of the important files. For example; Windows 11 will take around 25GB free space apart from your personal files.
- If you choose Remove everything, then you are free to go with any free disk space. Because it will remove the older Windows 11 and reinstall it again with the new Windows 11.
- Make sure you must have proper power supply backup plan in case of Windows 11 desktop PC. But in case of Windows 11 Laptops make sure battery must charged at lease 60 to 70%.
- If you choose Cloud download to reset Windows 11, make sure you must have an unlimited high speed internet connection or at lease 10GB per day data plan.
- Proper internet connectivity require till the 100% downloaded Windows 11 properly. And in this phase make sue your Router or internet modem must have proper backup power supply plan. Better to go with your Mobile hotspot to give the internet connectivity in 4G and 5G areas. Recharge your Mobile with at least 10GB of data pack if it is not recharged already.
- I must say if you have personal files and documents in the C drive move it to other drive. Because in some cases I have seen resetting the Windows 11 stuck at any time and in that case you will be in trouble to format the C drive where you have compulsion to do fresh installation of Windows 11 and resetting will not work anymore.
- If you have any licensed software installed make sure to take the backup of your license key. For example, if any licensed antivirus program or software is installed.
- If you enable BitLocker key on any inbuilt drive make sure to take the backup of recovery key or better will be to remove or decrypt the BitLocker from any drive before resetting Windows 11.
- Make sure to set the default permission of NTFS drive with the help of Permission Time Machine if it is already applied.
- Disconnect any other additional hardware device except Keyboard and Mouse. In some case resetting Windows 11 stuck due to incompatible additional device attached.
- Scan your Windows 11 system with latest Antivirus program. It may help to resolve your issue sometime.
- I must say before doing Windows 11 reset, fix your problem without resetting your PC by running a troubleshooter. Which is inbuilt into the Windows 11. Go to Settings and under System then go to Troubleshoot and click on Other troubleshooters. There you may find variety of troubleshoot you can run and fix your Windows 11 issues without resetting it and wasting the time.

- Please make sure to check your Windows 11 PC with PC Health Check app so that you can 100% sure your PC is fully compatible with Windows 11. If any issue found here try to resolve that first.
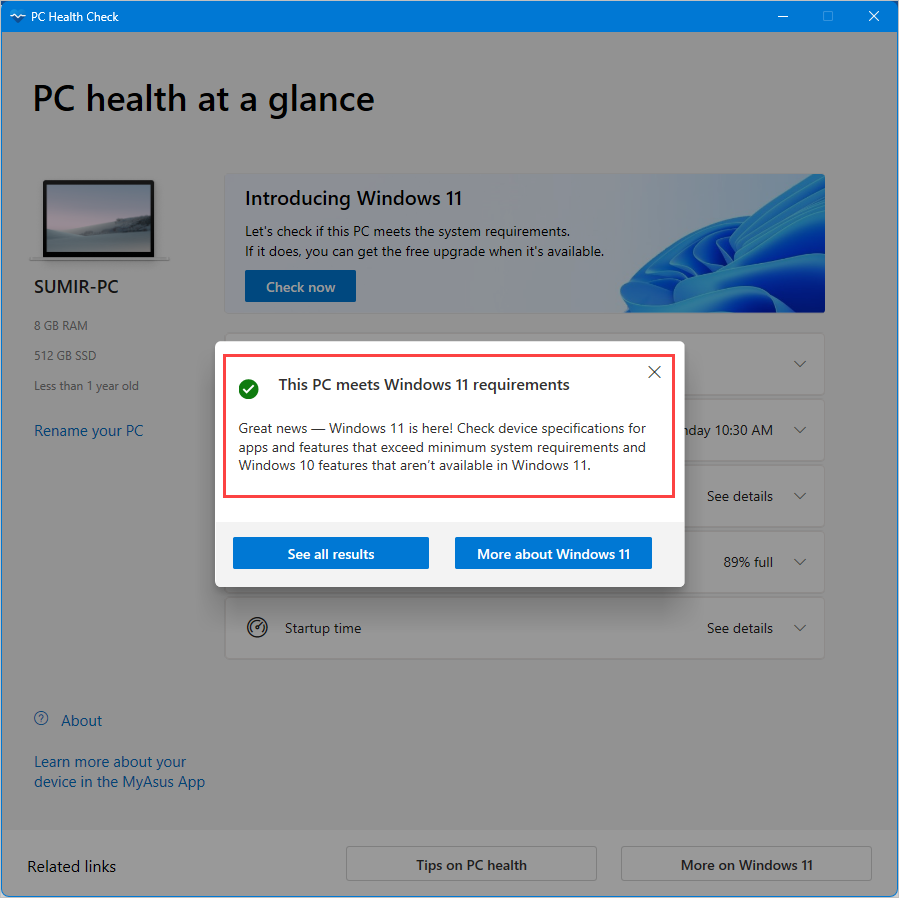
Don’ts before doing Windows 11 reset
- Don’t do Windows 11 reset if any issue found in PC Health Check app.
- Don’t choose Remove everything, because in that case you will lost your important files which saved on your installation drive. Choose when it is extremally needed.
- Don’t do Windows 11 reset when your free disk space is very low on your system drive or installation drive.
- Don’t do Windows 11 reset this PC if the installation drive have any important files saved on it. Move it or copy it first to other drive.
- Don’t do Cloud download when you have low internet speed even it has unlimited data plan.
- Don’t reset this PC in Windows 11 if it does not have proper power supply backup plan.
- Don’t reset this PC in Windows 11 if your Laptop battery is not fully charged or till 60 to 70%.
- Don’t reset this PC if you have BitLocker enabled on any fixed drive.
- Don’t reset this PC if you have wrongly NTFS permission configured on any drive.
- Don’t reset this PC if you don’t have a device driver of every additional device which you are using in Windows 11.
- Don’t do reset this PC on low configuration system because after reset, you will face the same issue again where your Windows 11 running slow.
- Don’t reset this PC in case of system is becoming too hot unnecessarily.
- Don’t reset this PC without backup of any software license. For example; an antivirus program.
- Don’t reset this PC in Windows 11 on virus affected system.
- Don’t reset this PC without administrative rights in Windows 11.
How to reset Windows 11 Laptop or PC
Resetting the Windows 11 is too easy step. But the above do’s and don’ts must be applied carefully before doing the below step.
Click on Start and go to Settings

Under System click on Recovery
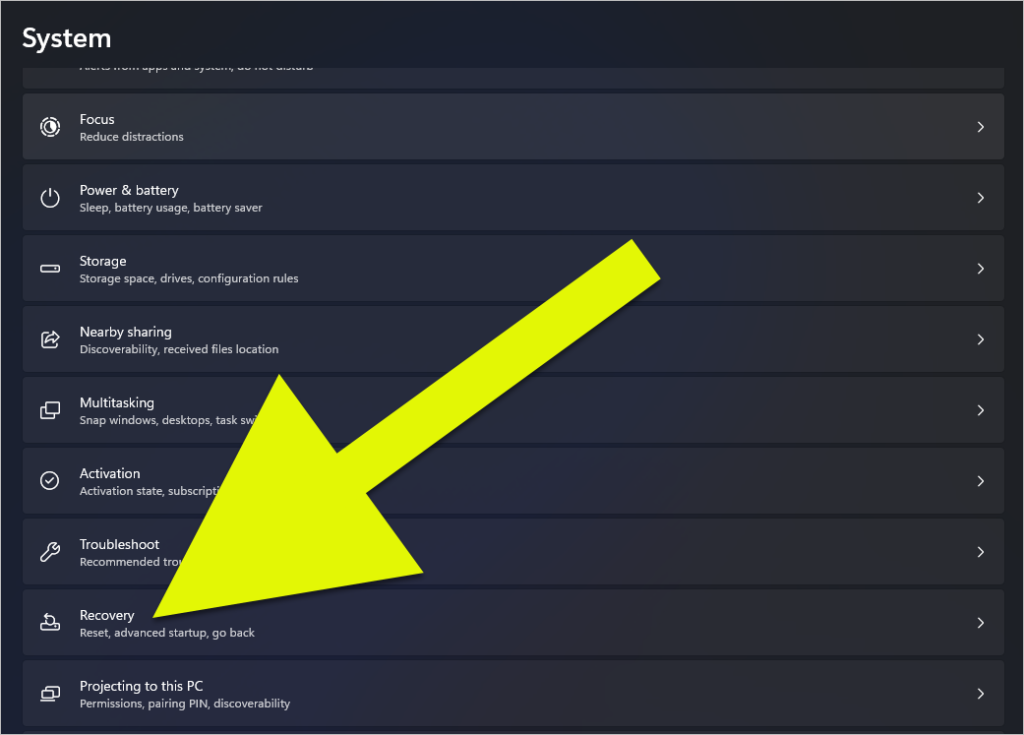
Click on Reset PC under Recovery options
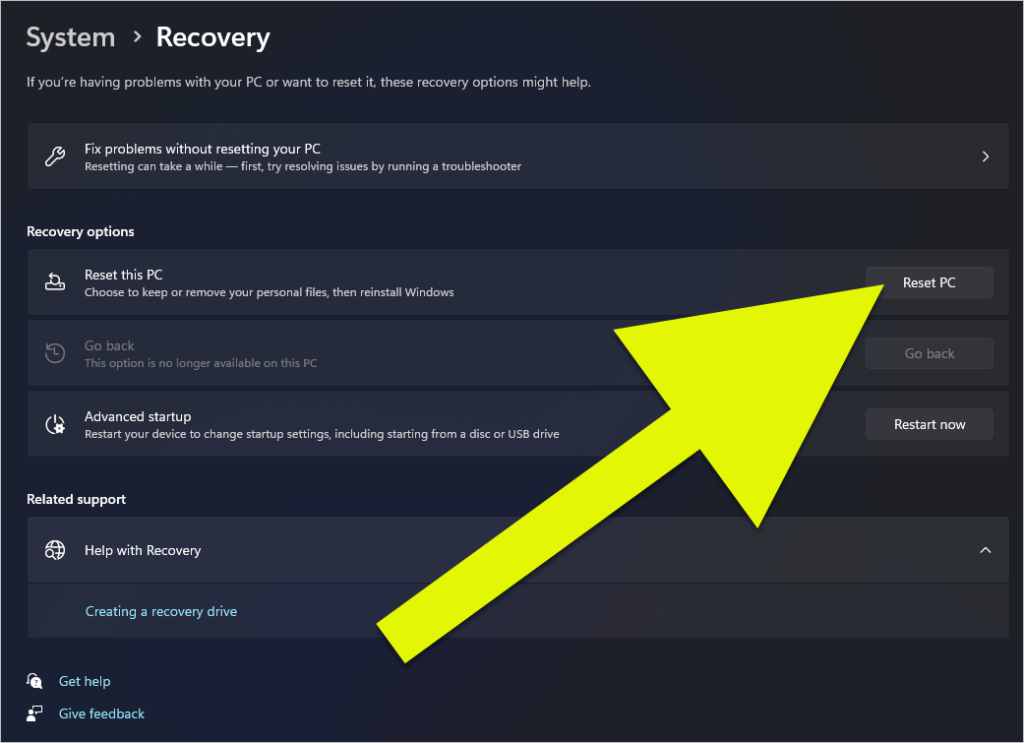
Click on Keep my files in Choose an option window

Click on Local reinstall (recommended) otherwise Cloud download if you have high speed internet connectivity with at least 10 GB remaining data plan

Click Next if Current settings is good to go for you

Click View apps that will be removed first so that you can review once and then click on Reset
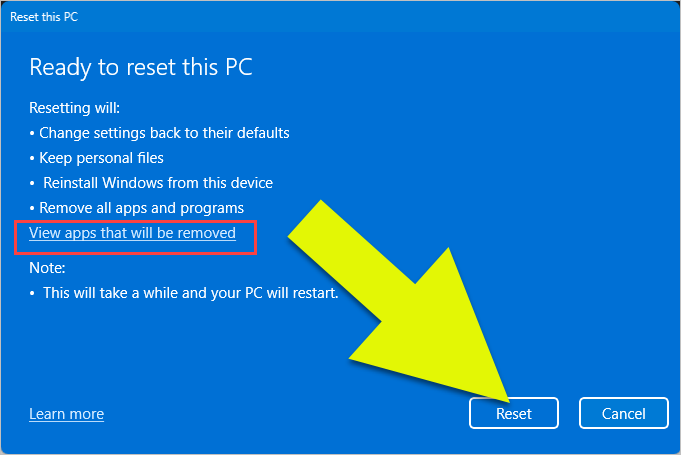
As you can see below Windows 11 reset is begin now and it will restart automatically several times

Your PC will be restart automatically several times

Resetting this PC at Windows 11 logo screen, it must go till 100% and will take longer time to complete depend upon the system hardware configuration

Windows 11 is starting up after resetting

Now Windows 11 installing and your computer may restart a few times
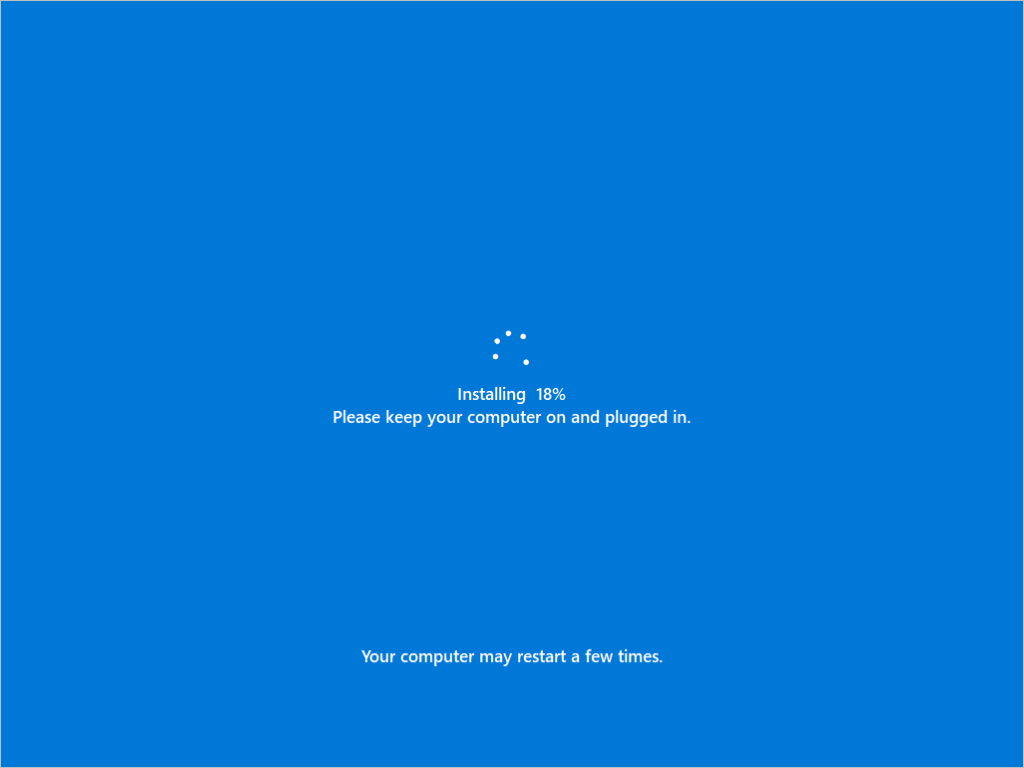
After several restart you will get the window like this below

Now Windows 11 finally reset to its factory settings with default apps installed

Now go to Run and type CMD and run the command SYSTEMINFO there to check Original Install Date of Windows 11 operating system below

That’s all guys I want to share with you from our experience. Feel free to comment us if any question you have or doubt in this process. I will be happy to help you with the appropriate reply.
Thanks
Hope you enjoy reading our article
Sumit Kumar
An author of this blog post
