Hello Friends,
I know you are in trap while installing Mantra MFS100 biometric device driver in Windows 7. Because it needs some important steps which must be done before installing Mantra MFS100 latest driver version in Windows 7. Believe me you will be able to install Mantra MFS100 in Windows 7 successfully.
Table of Contents
Minimum System Requirements For Mantra MFS100 Biometric Device Driver
- Windows 7 with Service Pack 1 Operating System or Windows 8/8.1/10 and 11
- KB3033929 must be installed in Windows 7 with Service Pack 1
- .NET Framework 4.5.2 or higher must be installed
- Microsoft Visual C++ Redistributable 2005 to 2022 must be installed
- System Time Zone (UTC+05:30) Chennai, Kolkata, Mumbai, New Delhi
- Mantra MFS100 Driver must be installed properly
- Mantra MFS100 RD Service must be installed and running
The above steps must be completed properly before checking Mantra MFS100 biometric device in Windows 7 systems. If any one of them has not been installed properly in Windows 7 then the Mantra MFS100 device will not work. So keep patience and go with the below step carefully.
In this article our main focus is to install Mantra MFS100 on Windows 7 system because it will smoothly work on later version of Operating System like Windows 10 and Windows 11. Because most of the requirements are preinstalled on these later OS.
Step-by-step installation of Mantra MFS100 latest version on Windows 7 Operating Systems
Step-1. Check your Windows 7 architecture in System Properties command and accordingly download the required KB3033929 patch through the download button below
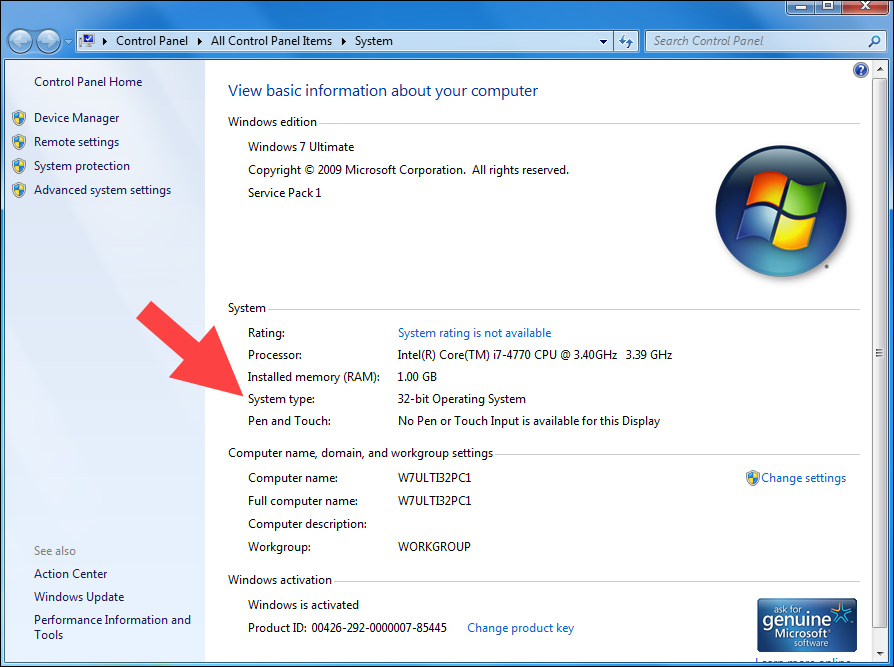
Step-2. Install KB3033929 patch on your Windows 7 Operating System and Restart once finish
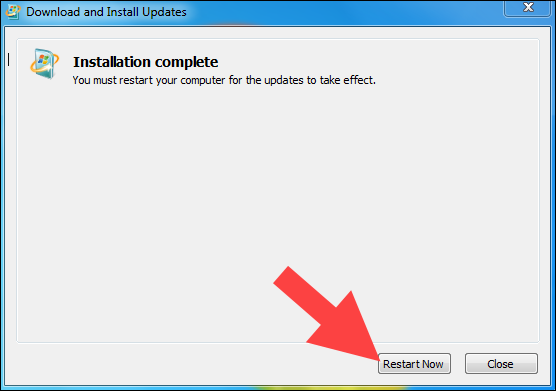
Note:- If KB3033929 successfully installed on your Windows 7 machine then go with the .NET Framework installation in Step-4. Otherwise install the Service Pack 1 in Step-3 and then try to install this KB3033929 once again. It will solved the error message while installing KB3033939 The update is not applicable to your system.
Step-3. Download and install Service Pack 1 in Windows 7 because your Windows 7 is outdated and need to be updated first for your latest Mantra biometric device driver installation. Once SP1 is installed successfully, restart the system and check the System Properties once again to make sure Service Pack 1 is updated.
Note:- If the KB3033929 has already been installed in Step-1 then no need to download and install Service Pack 1 on Windows 7. Because you have already installed the Windows 7 with SP1.
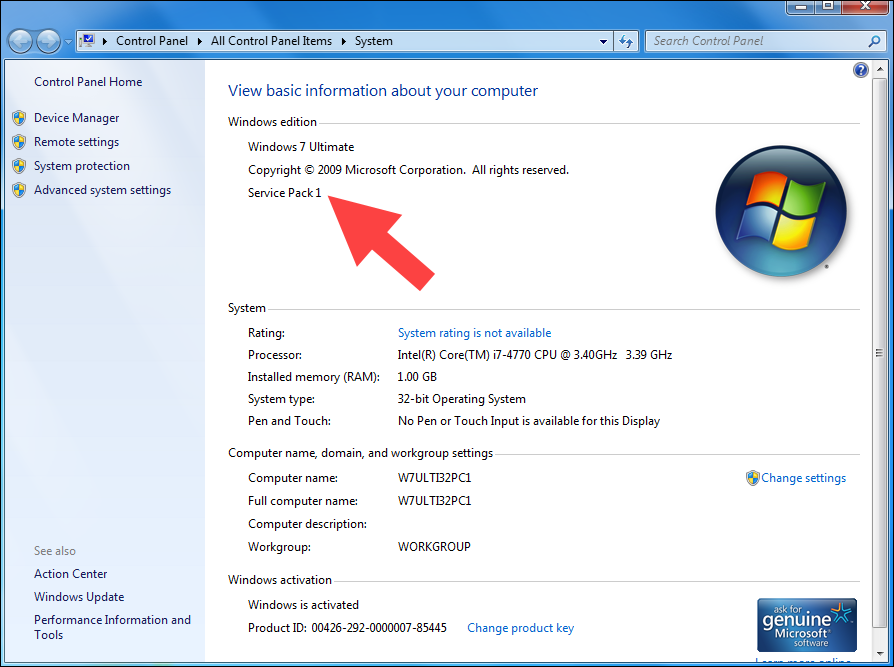
Step-4. Now its time to download and install .NET Framework version 4.5.2 or higher till .NET Framework 4.8. Must download offline installer of any .NET Framework version and install it on your Windows 7 machine.

Step-5. Download and Install Microsoft Visual C++ Redistributable 2005 to 2022 version from the download button below. And run Install_All batch file by Right click on it and click on Run as Administrator
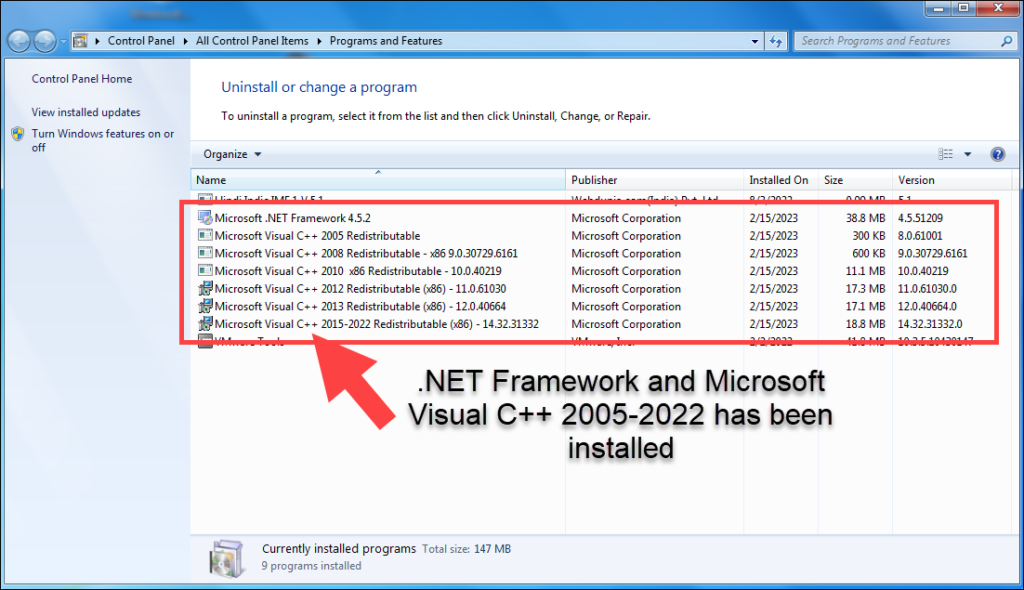
Step-6. Configure System Time Zone (UTC+05:30) Chennai, Kolkata, Mumbai, New Delhi and update the system Time and Date with Internet time server. Go to Run and type TIMEDATE.CPL command and press Enter key
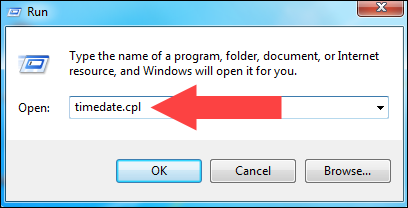
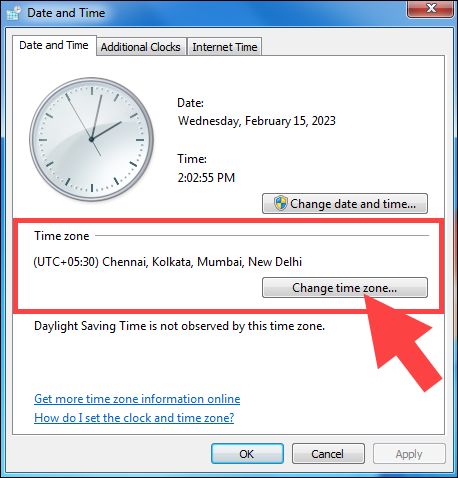
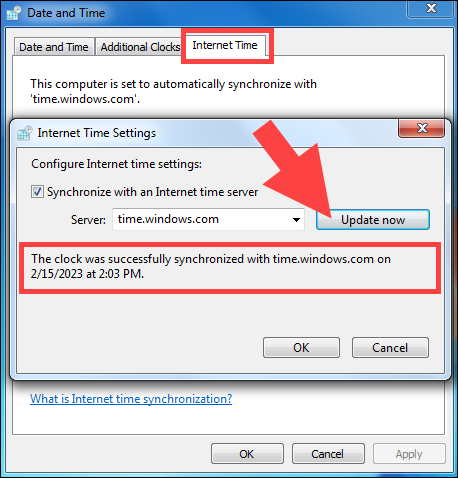
Step-7. If all the above steps is done properly you are now ready to install Mantra MFS100 driver in Windows 7. Download and install the latest version of Mantra MFS100 driver first from its manufacture website
Note:- Only install driver and nothing else in Additional tasks as the image shown below and then click Install. Follow the on screen instruction properly as default and click Finish once installed.
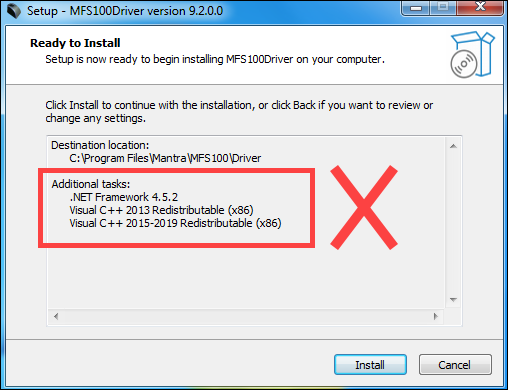
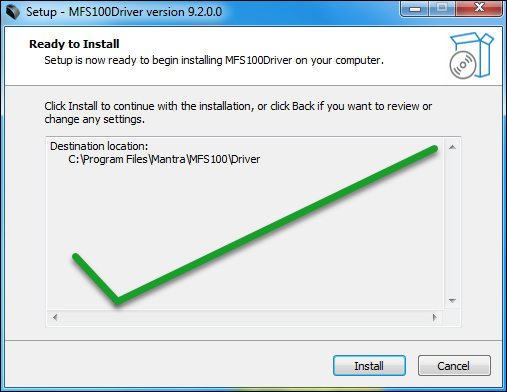

Step-8. Once the Mantra MFS100 driver is installed then after you are ready install Mantra RD Service download and install Mantra MFS100 RD Service from its manufacture website
Note:- If you already tried several time before performing below step make sure RDService folder does not exist in installed location. If it is exist, delete RDService folder then start installation of the Mantra MFS100 RD Service. Default location is C:\Program Files\Mantra
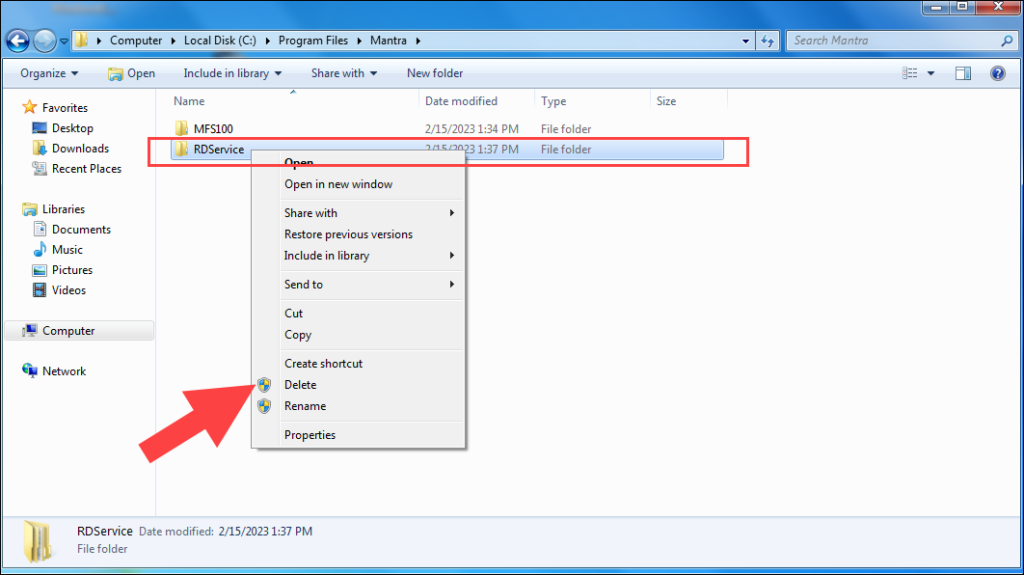

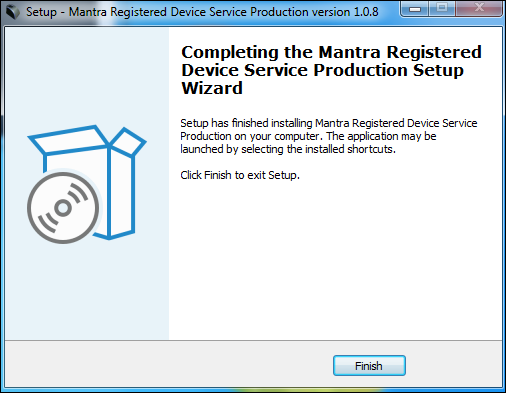
Step-9. Once Mantra RD Service driver installed, check the Mantra AVDM service status which must be in Running state. Go to Run and type – Services.msc and press Enter key to open up the Services console for you.
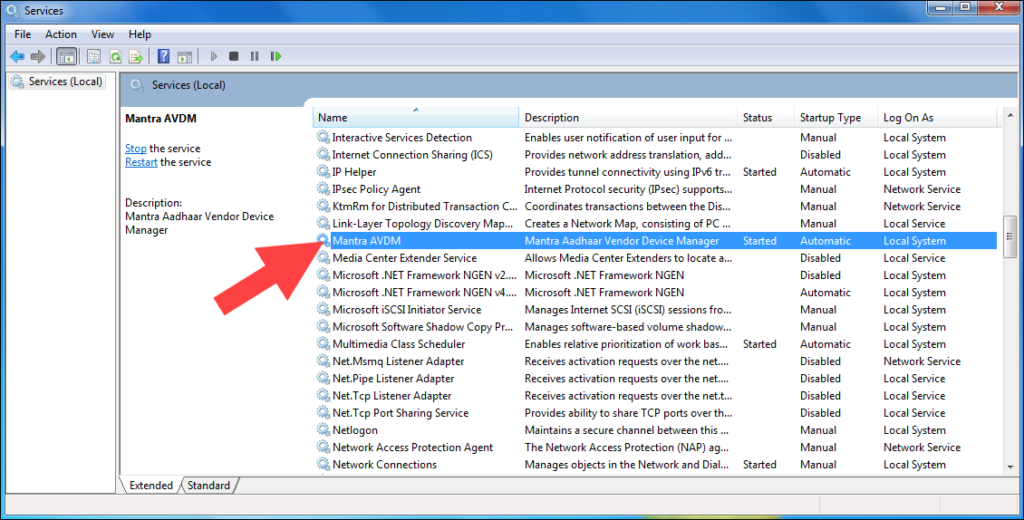
Step-10. If Mantra AVDM RD Service is running then insert your Mantra biometric device. You have to reinsert the device several time till the message is coming like Framework is ready to use
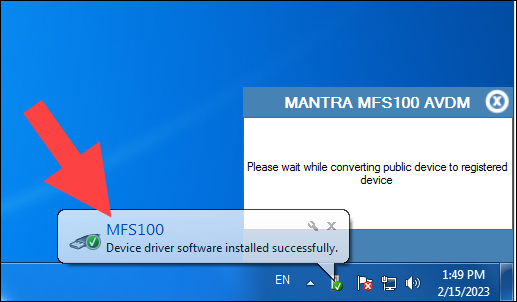
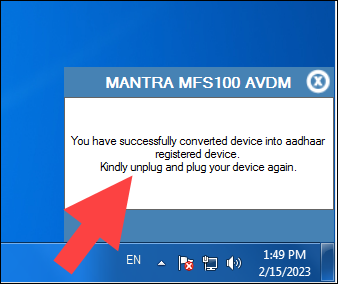

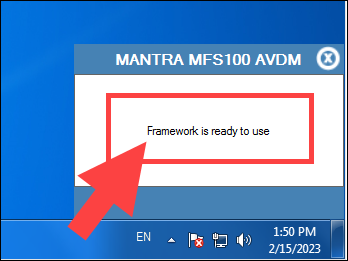
Step-11. Must configure Google Chrome like below if you are using the Mantra MFS100 fingerprint biometric device on any website for finger authentication. Open you Google Chrome and type Chrome://flags in address bard and press Enter key
Search Invalid and Enable the option like shown in the image below and Relaunch the Google Chrome and start testing of Mantra MFS100 finger authentication on any website.
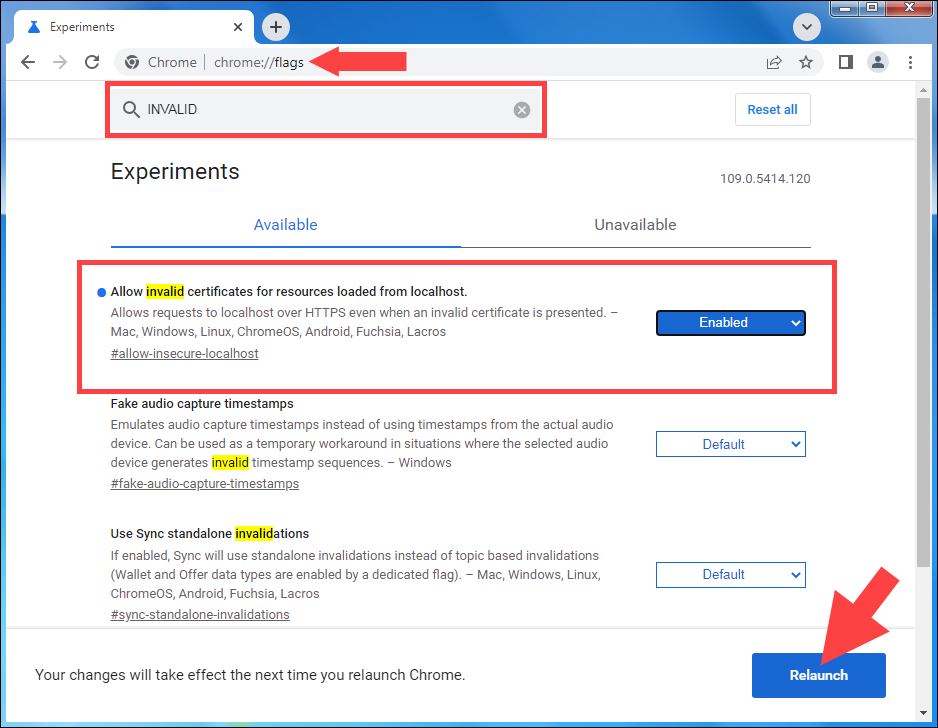
Step-12. Also try to download our Mantra Fixer Tool for further troubleshooting if the above step done properly
If nothing worked, you can contact us for remote support by taking your system remotely over ANYDESK.
Here is the video for you guys on our Computics Lab YouTube channel that you can refer and solve it at your own pace. Must like, share and subscribe our Computics Lab YouTube channel which motivate us to create more awesome helping tech videos for you. Thanks for reading and if you have any feedback, don’t forget to comment us on our YouTube video or to this blog post. We will happy to help you!!!
Thanks
Have a nice day!!!
Sumit Kumar
An author of this blog!!!

