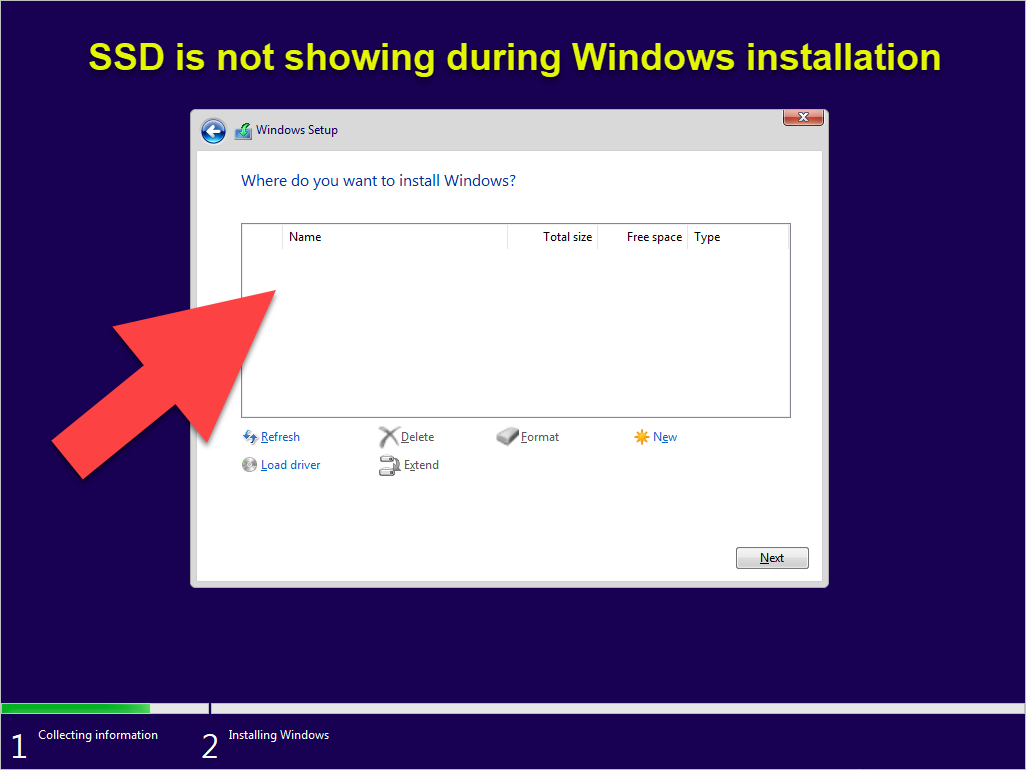Hello Friends,
Todays we are in the era of technologies where each and every day launching a new product in the market. Which related to anything from the tiny chips to large devices. And we know the large devices built by the group of tiny chips. Where each chips plays a vital role to run the device smoothly.
The topic we are going to cover in this post is somewhere related to the above story. We are going to install Windows OS on the large device like Laptop, Desktop and Servers etc. But due to tiny chips incompatibility issue the Windows is not able to read or understand the attached SSD hard disk drive during installation. But its already showing and detected in the BIOS on the same system.
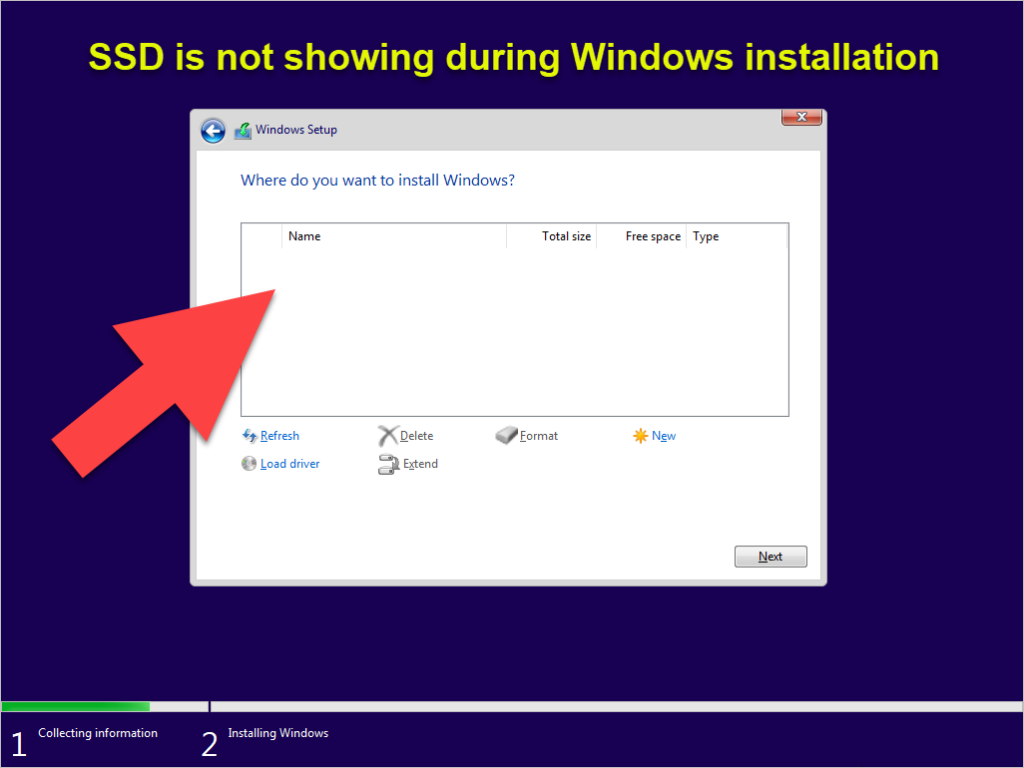
Table of Contents
Reason for SSD not showing during Windows setup
Just because of the Windows 10 ISO or any other Windows images which you downloaded from the Microsoft website may not have Intel VMD (Volume Management Driver) driver included. Which help system to direct control and management of NVMe SSDs from the PCIe bus without additional hardware adaptors.
And for your information the VMD features included in the Intel RST (Rapid Storage Technology) driver. Which you can easily download from the Intel website. Just keep in mind you must download the appropriate Intel RST driver as per your system hardware configuration, specially Intel Micro Processor’s Generation and Windows OS architecture x32 or x64. Like the Intel® Rapid Storage Technology (Intel® RST) Driver 19.5.2.1049.5 supports 11th Gen up to 13th Gen Intel Core platforms and Support for Microsoft Windows 11 x64 OS.
How to fix if NVMe SSD is not showing during Windows setup
First: Download the Intel RST driver
Now when you find the proper Intel RST driver which included VMD features for your system, you are ready to extract the drivers file from the single executable (*.exe) file. The command will run like;
Note:- If you have trouble extracting driver then go to below of this page to download the already extracted driver for you. Skip First and Second step and follow Third and Fourth step. That’s it.
Second: Open CMD and run the below command
Go to the path where you downloaded the Intel RST driver through CD command
Run the SetupRST.exe -extractdrivers <path>
You can see the example show below in the image


Third: Copy and paste the extracted drivers folder to your bootable media as shown in the image below
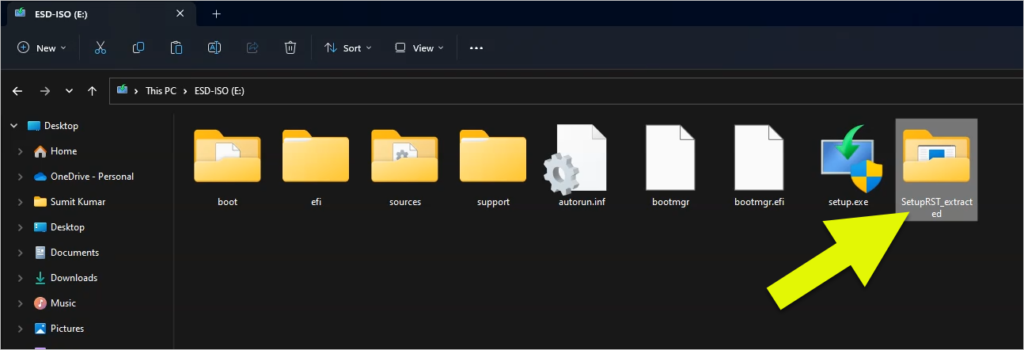
Fourth: Locate this RST driver during the Windows setup as shown in the image below
Click on Load Driver and Browse to locate the VMD driver and click OK


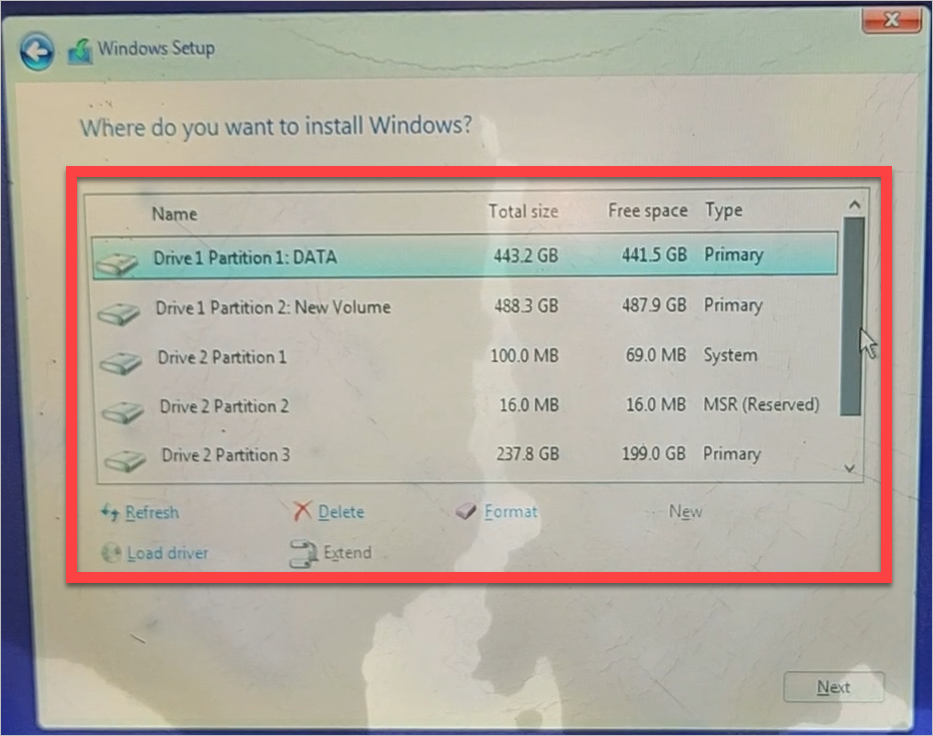
Here is the video for you guys on our Computics Lab YouTube channel that you can refer and solve it at your own pace. Must like, share and subscribe our Computics Lab YouTube channel which motivate us to create more awesome helping tech videos for you. Thanks for reading and if you have any feedback, don’t forget to comment us on our YouTube video or to this blog post. We will happy to help you!!!
Download extracted Setup RST drivers
If you have any problem extracting RST drivers then click on the button below which contains the extracted RST drivers for you. Which supports 11th Gen up to 13th Gen Intel Core platforms processors. Otherwise if you have different processor then download the proper driver from the Intel RST drivers website and extract it manually through command line described earlier in this post.
Conclusion
Due to latest tiny chips driver which support NVMe SSDs is not already included in the older version of Windows ISO image. Because the technology is changing, we are changing and the world is changing. Hence the Windows OS ISO image may not have the newer version of driver for NVMe SSDs. So we have to add the driver manually or automatically in the Windows ISO image. That’s why we get this error.
Thanks and happy reading!!!
Sumit Kumar
Blogger and author of this post…