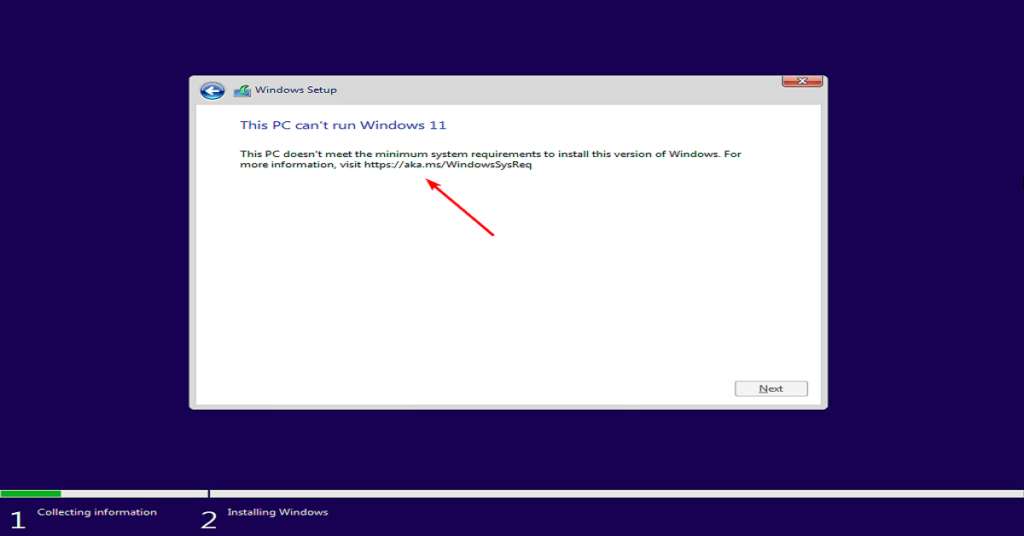Hello Friends
This is one of the most popular issue while installing Windows 11 on unsupported PC. But if you have a supported PC for Windows 11 meaning that you have bought your PC or Laptop around or after 2017-18 then this issue will not come on your machine. But on an older system you might see the issue like This PC doesn’t meet the minimum system requirements to install this version of Windows.
In this case Microsoft telling you about your system requirement for Windows 11 which is not fulfilled by your system. In this case you have three option.
Option -1: If you know you have supported PC for Windows 11 (mostly after 2017-18 PC) then some changes you need to apply on the system. Like convert your disk MBR to GPT (backup your data first), change your BIOS settings Legacy to UEFI with Secure boot enabled, Enable TPM if disabled in the BIOS etc. To ensure what exactly need to be change download and run Microsoft PC Health Check App for Windows 11.
Option -2: You have to upgrade the hardware configuration of your system if you have unsupported PC and want to run Windows 11, mainly Motherboard, CPU and RAM needed to be upgrade. To ensure what exactly need to be upgrade download and run Microsoft PC Health Check App for Windows 11.
Option -3: You can Bypass it while installing Windows 11 easily with two methods.
If you are going to create bootable media for Windows 11 then go with the below Method 1. Otherwise if you have already created the bootable media for Windows 11 then go with the Method 2 below and just download the Registry file and paste it into your bootable media described as in the video.
Method -1: Bypass Windows 11 system requirement through Rufus
Download the Rufus whatever the latest version available on that site.
Insert your Pen drive and Windows 11 ISO (assuming that you have already download the Windows 11 ISO) must be selected in the Rufus application
When you click on Start it will ask you for the below criteria to skip system requirement for Windows 11 on unsupported system.
Guys!!! Arrow mark 4 and mark 5 is very important mark when you are planning to install Windows 11 on unsupported PC or even on the supported PC. Keep in mind always with the below things.
On Unsupported PC
Suppose you are creating the bootable media for Windows 11 on unsupported PC you have to make sure about the target system BIOS boot mode and its disk partition style GPT or MBR. Select MBR in mark 4 if the target system BIOS boot mode is Legacy or UEFI-CSM. Select GPT in mark 4 if the target system BIOS boot mode is UEFI only. Otherwise you will get an error at the time of choosing partition window related to GPT or MBR disk.
Click OK to start creating the Windows 11 bootable media. Take your data backed-up if you have any in Pen drive otherwise click OK on warning window.
On Supported PC
Suppose you are creating the bootable media for Windows 11 on supported PC (purchased after or around 2017-18) you have to make sure in mark 4 always with GPT and mark 5 UEFI (non-CSM).
Once everything done successfully you can now start installing the Windows 11 on older system. Where less amount of 4GB RAM, Legacy BIOS, Secure Boot disabled and TPM is not available. Also if you don’t have Microsoft account you can install Windows 11 with the local built-in Administrator account. Its give you the similar experience like you install Windows 7 and Windows 10 installation on older PC.
Method -2: Bypass Windows 11 system requirement through Registry
There are 2 types of technique you can take any of one here.
Technique -1: During the installation window This PC can’t run Windows 11
Press Shift+F10 to open Command Prompt and type Regedit and press Enter key
Go to path HKEY_LOCAL_MACHINE\SYSTEM\Setup and create LabConfig folder
Now create the 3 DWORD (32-bit) value here exactly the same in the image below, otherwise it will not work.
BypassTPMCheck = 00000001
BypassSecureBootCheck = 00000001
BypassRAMCheck = 00000001
Now Close the Registry and Command Prompt window
Just go back and try to start installation again. It will skip checking system requirement for Windows 11.
Technique -2: During the installation window This PC can’t run Windows 11
Download the Windows Registry File from button given below and Paste it on your Pen drive as described in the video. And follow the step to install Windows 11 on unsupported PC. That’s it!!!
Download registry file here to bypass Windows 11 system requirements.
Hope you enjoy a lot!!!
Thanks for reading!!!